Menghadapi masalah saat laptop tidak bisa booting bisa menjadi pengalaman yang menantang. Terkadang, tanpa peringatan, layar hitam atau pesan kesalahan muncul, meninggalkan kita bingung tentang apa yang sebenarnya terjadi. Troubleshooting dasar adalah langkah pertama yang harus diambil untuk memahami dan memperbaiki masalah ini.
Mengatasi Masalah Booting Laptop
Mengidentifikasi Permasalahan Awal Boot up laptop yang tiba-tiba bermasalah bisa bikin harimu langsung 'down'. Periksa apakah laptop menunjukkan tanda-tanda kehidupan awal. Mungkin saja ada indikasi lampu power yang mati atau layar yang tidak menampilkan apa-apa. Jangan panik, inilah saatnya untuk menjadi detektif komputer.
Ada beberapa kemungkinan penyebab, mulai dari perangkat lunak hingga perangkat keras. Pastikan kamu tidak memiliki flash drive atau CD di laptop yang bisa menyebabkan masalah booting. Lakukan restart dan perhatikan layar laptop. Jika masih bermasalah, lanjutkan ke langkah berikutnya.
Memeriksa Koneksi Hardware Seringkali, laptop yang enggan booting bisa jadi karena koneksi hardware yang kurang mantap. Periksa dengan seksama kabel dan konektor yang terhubung ke laptop. Seringkali, masalah simpel seperti kabel power yang lepas atau RAM yang tidak terpasang dengan baik bisa jadi penyebabnya.
Pastikan juga tidak ada perangkat eksternal yang terhubung, seperti printer atau USB drive, yang dapat menghambat proses booting. Jika laptopmu masih enggan bekerja setelah pemeriksaan ini, mari kita lanjut ke langkah selanjutnya.
Memastikan Keberlanjutan Power Supply Ketika laptop tidak mau booting, cek dulu keberlanjutan pasokan daya. Periksa apakah baterai laptopmu masih memadai atau tidak. Jika memungkinkan, colokkan laptop langsung ke sumber daya listrik menggunakan adaptor. Jangan lupa untuk memeriksa sumber daya listriknya, pastikan colokannya berfungsi dengan baik.
Adaptor atau baterai yang rusak bisa menjadi penyebab utama laptop enggan booting. Dengan mengonfirmasi keberlanjutan pasokan daya, setidaknya kamu telah menyingkirkan satu kemungkinan penyebabnya.
Mengecek Kondisi Baterai Baterai yang melemah dapat mempengaruhi kemampuan laptop untuk booting. Periksa kondisi baterai melalui pengaturan sistem atau ikon baterai di tray system. Jika baterai sudah menua atau rusak, pertimbangkan untuk menggantinya. Baterai yang buruk dapat memengaruhi stabilitas laptop secara keseluruhan.
Jika langkah-langkah di atas belum juga memperbaiki masalah, jangan khawatir.
Melakukan Restart Sistem Restart mungkin terdengar seperti solusi klise, tapi seringkali itulah yang diperlukan. Lakukan restart sistem secara normal dan perhatikan apakah laptop sudah mulai bekerja kembali. Proses restart dapat membantu memperbaiki beberapa masalah perangkat lunak yang mungkin menghambat booting.
Jika setelah semua langkah tersebut laptop masih enggan bekerja, kemungkinan besar kamu perlu mendapatkan bantuan dari teknisi atau service center terkait. Semoga tips ini membantu, dan laptopmu kembali berjalan dengan normal!
Troubleshooting Dasar BIOS dan UEFI
Peran BIOS dan UEFI
mari kita terjun ke dunia BIOS dan UEFI. BIOS, atau Basic Input/Output System, serta UEFI, Unified Extensible Firmware Interface, adalah elemen kunci dalam menjalankan operasi booting pada laptop. Mereka bertindak sebagai penghubung vital antara hardware dan sistem operasi. BIOS merupakan sistem firmware yang lebih tradisional, sementara UEFI menawarkan antarmuka yang lebih canggih dan memiliki fitur lebih modern.
Mengatasi Konfigurasi BIOS yang Salah
Jika laptop Anda enggan melakukan booting, langkah pertama adalah memeriksa konfigurasi BIOS. Beberapa masalah dapat timbul karena konfigurasi yang salah. Pastikan urutan booting telah diatur dengan benar, memastikan bahwa drive penyimpanan utama muncul sebagai prioritas pertama. Cobalah juga me-reset BIOS ke pengaturan default jika merasa telah mengalami perubahan yang tidak disengaja.
Memperbarui Firmware BIOS dan UEFI
Seiring waktu, produsen laptop sering menggulirkan pembaruan firmware untuk meningkatkan performa dan memperbaiki bug. Memperbarui BIOS atau UEFI bisa menjadi solusi ketika laptop tampak enggan bekerja sama. Namun, lakukan dengan hati-hati dan pastikan Anda menggunakan pembaruan resmi dari situs resmi produsen.
Menangani Pesan Error BIOS
Seringkali, laptop tidak dapat booting karena pesan error BIOS yang muncul. Jangan panik, tetapi perhatikan dengan cermat. Pesan ini dapat memberikan petunjuk tentang sumber masalah. Cari informasi lebih lanjut di situs produsen atau forum pengguna terpercaya untuk solusi yang mungkin sudah diuji oleh pengguna lain.
Memulihkan Sistem Operasi
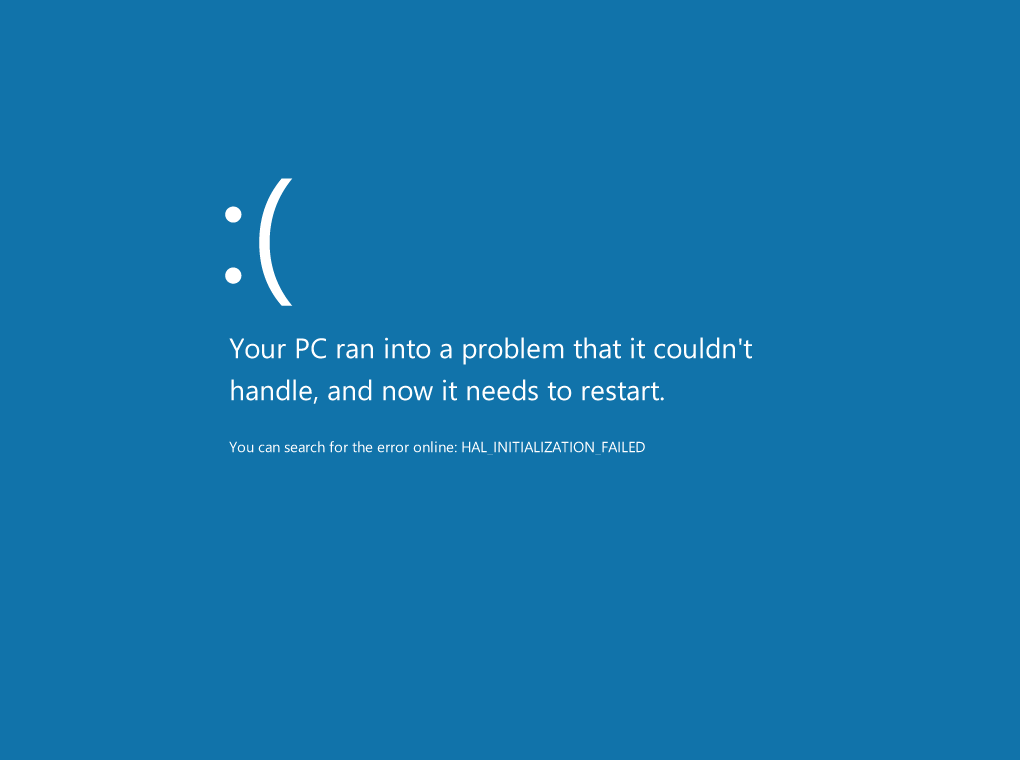
Menggunakan Mode Safe Boot
Ketika laptop mengalami masalah booting, mode Safe Boot bisa menjadi penyelamat. Mode ini memungkinkan sistem berjalan dengan konfigurasi dasar, meminimalkan potensi konflik perangkat lunak. Untuk mengaktifkannya, restart laptop dan tahan tombol Shift hingga muncul menu opsi. Pilih Safe Boot, dan sistem akan memulai dengan hanya mengaktifkan driver dan layanan esensial.
Safe Boot memberikan kesempatan untuk mengidentifikasi perangkat lunak yang mungkin menyebabkan masalah. Memungkinkan pengguna untuk melakukan troubleshooting lebih lanjut. Jika laptop berhasil boot dalam mode ini, kemungkinan besar masalahnya terletak pada perangkat atau driver yang terinstal.
Mengatasi Blue Screen of Death
BSOD bisa menjadi momok menakutkan bagi pemilik laptop. Untuk mengatasinya, catat pesan kesalahan yang muncul. Lalu, coba boot ke dalam Safe Mode seperti yang dijelaskan sebelumnya. Jika masalahnya teratasi, periksa driver perangkat keras dan perbarui yang terbaru.
Jika BSOD masih persisten, periksa integritas sistem menjalankan perintahsfc /scannowdalam Command Prompt. Ini akan memeriksa dan memperbaiki file sistem yang rusak, seringkali menjadi penyebab BSOD.
Memperbaiki File System yang Rusak
Seringkali, masalah booting disebabkan oleh file sistem yang rusak. Untuk mengatasi ini, gunakan fitur System Restore. Kembali ke poin sebelumnya di mana laptop berfungsi normal. Cukup ketik "System Restore" di menu Start, ikuti panduan, dan pilih poin pemulihan yang sesuai.
Jika System Restore tidak membantu, pertimbangkan untuk menjalankan Check Disk perintahchkdsk /fdi Command Prompt. Ini akan memeriksa dan memperbaiki sektor yang rusak pada hard drive, yang dapat menjadi penyebab masalah booting.
Langkah Terakhir: Menginstal Ulang
Pastikan untuk melakukan backup data terlebih dahulu agar tidak kehilangan informasi berharga. Gunakan media instalasi dan ikuti panduan instalasi. Ini memberikan laptop kesempatan untuk "mengulang" dari awal, memperbaiki berbagai masalah sistem.
Dalam mengatasi masalah booting, konsistensi dan ketelitian adalah kunci. Selalu catat langkah-langkah yang telah diambil dan pastikan untuk mencadangkan data secara teratur untuk menghindari kehilangan informasi yang berharga.
Penanganan Perangkat Keras
Jika laptop Anda tiba-tiba menolak untuk boot, jangan panik. Beberapa langkah sederhana dalam penanganan perangkat keras dapat membantu Anda mengatasi masalah tersebut tanpa harus mengeluarkan biaya besar untuk perbaikan. Mari kita bahas langkah-langkah dasar yang dapat dilakukan.
Memeriksa Kondisi Hard Drive
Hard drive yang bermasalah seringkali menjadi penyebab utama ketidakmampuan laptop untuk boot. Mulailah dengan memeriksa kabel SATA yang terhubung ke hard drive dan pastikan koneksi tersebut kuat. Jika koneksi terlihat baik, gunakan utilitas diagnostik bawaan sistem operasi atau perangkat lunak pihak ketiga untuk memeriksa keadaan kesehatan hard drive. Biasanya, adanya sektor buruk atau kegagalan sektor dapat menjadi petunjuk awal bahwa hard drive membutuhkan penggantian.
Mengganti atau Memperbaiki RAM
RAM yang tidak berfungsi baik juga dapat menjadi penyebab laptop tidak bisa booting. Lepaskan modul RAM dari slotnya dan bersihkan koneksi dengan lembut. Jika masalah persisten, coba gantilah dengan modul RAM yang berfungsi atau periksa modul satu per satu untuk mengidentifikasi yang mungkin rusak. Pastikan RAM terpasang dengan benar dan sesuai dengan spesifikasi laptop Anda.
Menangani Konflik Perangkat Keras
Kadang-kadang, konflik perangkat keras dapat menghambat proses booting. Pastikan bahwa semua perangkat keras tambahan, seperti printer atau flash drive, tidak terhubung saat mencoba boot. Periksa pengaturan BIOS untuk memastikan bahwa konfigurasi perangkat keras sesuai dengan kebutuhan sistem operasi. Jika ada konflik, aturlah kembali pengaturannya untuk menghindari masalah tersebut.
Memeriksa Kabel dan Port
Kabel yang longgar atau port yang rusak dapat menyebabkan masalah booting. Periksa kabel daya, kabel data, dan koneksi port USB atau HDMI. Pastikan semuanya terpasang dengan kokoh dan tidak ada kerusakan fisik. Jika ditemukan kerusakan, gantilah kabel atau perbaiki port yang rusak.
Ingatlah untuk selalu berhati-hati dan tidak ragu untuk mencari bantuan profesional jika diperlukan.
Update Driver dan Perangkat Lunak

Pernahkah kamu mengalami momen ketika laptop kesayangan tiba-tiba menolak untuk melakukan booting? Panik tentu saja, tapi jangan khawatir terlalu jauh. Ada beberapa trik sederhana yang bisa kamu coba sebelum terburu-buru membawa laptopmu ke dokter komputer. Salah satunya adalah dengan memastikan bahwa driver dan perangkat lunak di laptopmu selalu up-to-date.
Memastikan Driver Terbaru Terinstal
Sebuah laptop yang enggan melakukan booting mungkin disebabkan oleh driver perangkat keras yang ketinggalan zaman. Pastikan semua driver, mulai dari kartu grafis hingga chipset, terinstal dengan versi terbaru. Kunjungi situs resmi produsen laptop atau gunakan fitur pembaruan otomatis yang biasanya disediakan oleh sistem operasi. Jangan lupa, pembaruan driver tidak hanya menyediakan fitur baru, tetapi juga memperbaiki bug yang dapat memengaruhi performa laptop secara keseluruhan.
Mengatasi Konflik Driver
Terkadang pembaruan driver justru bisa menjadi bumerang. Konflik antara driver yang berbeda bisa terjadi, menyebabkan laptop menjadi rewel dan enggan melakukan booting dengan baik. Jika setelah pembaruan driver laptopmu semakin bermasalah, coba lakukan roll back ke versi sebelumnya atau cari solusi dari komunitas pengguna. Jangan ragu untuk mencari bantuan di forum-forum teknologi yang bisa memberikan solusi berdasarkan pengalaman para pengguna lainnya.
Memperbarui Sistem Operasi
Seiring berjalannya waktu, sistem operasi juga mengalami pembaruan untuk meningkatkan keamanan dan performa. Pastikan sistem operasi di laptopmu selalu terupdate ke versi terbaru. Seringkali, pembaruan sistem operasi dapat secara otomatis mengatasi beberapa masalah yang menyebabkan laptop sulit booting. Jadi, jangan malas untuk mengizinkan sistem operasi melakukan pembaruan secara berkala.
Menggunakan Tools Update Perangkat Keras
Jangan meremehkan kekuatan tools bawaan sistem operasi atau produsen laptop untuk memperbarui perangkat keras. Beberapa laptop dilengkapi dengan utilitas khusus yang dapat membantu kamu memeriksa dan memperbarui driver dengan lebih mudah. Manfaatkan fitur-fitur ini untuk memastikan bahwa semua komponen laptopmu berjalan dengan lancar.
Ingatlah, teknologi terus berkembang, dan perawatan sederhana bisa membuat perbedaan besar dalam menjaga kesehatan laptop kesayanganmu.
Optimalisasi Startup dan Boot

Jika laptop Anda menunjukkan keengganan untuk bangun dari tidur, mungkin waktunya untuk memberikan sedikit suntikan energi pada proses startup dan boot. Kita semua tahu betapa menjengkelkannya saat harus menunggu seperti sedang menonton kucing tidur. Mari kita lihat beberapa trik sederhana untuk meningkatkan performa booting laptop Anda.
Mengurangi Aplikasi Startup
Periksa daftar aplikasi yang secara otomatis berjalan saat laptop dinyalakan. Terkadang, ada begitu banyak aplikasi yang ingin bergabung dalam pesta booting, sehingga prosesnya menjadi seperti pertunjukan kembang api yang terlalu lambat. Pergilah ke Task Manager dan buka tab "Startup". Matikan beberapa aplikasi yang tidak benar-benar perlu ikut serta dalam pawai startup. Ingatlah, kurangi untuk meningkatkan!
Menonaktifkan Startup Programs
Beberapa program merasa perlu untuk melambatkan laptop Anda ikut serta dalam ritual startup. Kita bisa mengatakan padanya, "Hentikan itu! " Buka pengaturan aplikasi dan nonaktifkan program-program yang tidak perlu masuk seiring dengan proses booting. Ini akan membantu laptop Anda bangun dengan semangat yang lebih cepat tanpa membawa semua keramaian yang tidak perlu.
Memeriksa Boot Priority
Terkadang, laptop kita bisa bingung saat memutuskan apa yang seharusnya diutamakan. Mari kita katakan pada laptop kita, "Dengar, ini bukan waktu untuk bimbang. " Periksa urutan boot pada BIOS atau UEFI. Pastikan hard drive atau SSD tempat sistem operasi terpasang menduduki posisi yang benar-benar terhormat. Ini akan membantu laptop untuk tidak bingung dan langsung masuk ke inti permasalahan.
Mengoptimalkan Boot Time
Sebuah laptop yang baik seharusnya tidak membutuhkan waktu lebih lama dari yang diperlukan untuk membuat secangkir kopi instan. Perbarui driver, kurangi beban visual yang membebani, dan pastikan sistem operasi serta aplikasi dalam kondisi prima. Semakin ramping, semakin cepat bootingnya.
Mari kita lakukan itu: kurangi aplikasi startup, nonaktifkan program yang tidak perlu, periksa urutan boot, dan optimalkan waktu booting. Laptop Anda akan berterima kasih dengan kinerja yang lebih lincah. Kita semua ingin bangun dengan semangat setiap pagi, termasuk laptop kita!
Memeriksa Keberhasilan Booting
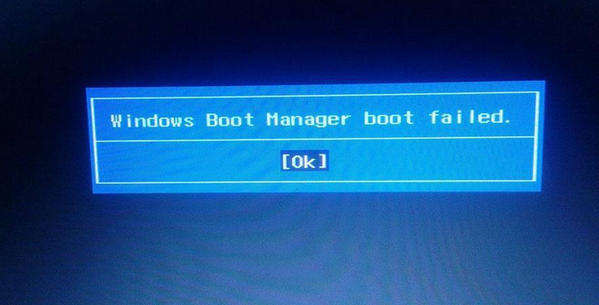
Boot failure pada laptop bisa menjadi masalah yang cukup menjengkelkan, jangan panik. Beberapa langkah troubleshooting dasar dapat membantu Anda mengatasi kendala ini tanpa perlu bantuan profesional. Mari kita lihat langkah-langkahnya.
Melakukan Uji Coba Booting
Jika laptop Anda menolak untuk boot, langkah pertama yang perlu diambil adalah melakukan uji coba booting. Pastikan tidak ada perangkat USB atau CD yang terhubung ke laptop selama proses booting. Seringkali, perangkat eksternal dapat mengganggu proses ini. Setelah itu, restart laptop dan amati apakah ada perubahan. Jika masih mengalami masalah, kita akan beralih ke langkah berikutnya.
Memantau Log Sistem
Log sistem adalah jendela ke dunia internal laptop Anda. Mengawasi log sistem dapat memberikan petunjuk tentang apa yang salah. Pesan kesalahan atau peringatan dapat membantu Anda mengidentifikasi masalah dengan lebih baik. Jika log sistem tidak memberikan jawaban yang jelas, mari kita lanjut ke langkah berikutnya.
Menggunakan Tools Diagnosis
Berbagai tools diagnosis dapat membantu menemukan akar permasalahan. Salah satu tools yang populer adalah "Windows Memory Diagnostic" untuk memeriksa integritas memori. "System File Checker" dapat membantu mendeteksi dan memperbaiki file sistem yang rusak. Gunakan tools ini dengan hati-hati dan ikuti panduan yang disediakan.
Memvalidasi Keberhasilan Booting
Laptop Anda kembali berfungsi baik.
